How To: Deploying Phoenix Application on Ubuntu 20.04 LTS
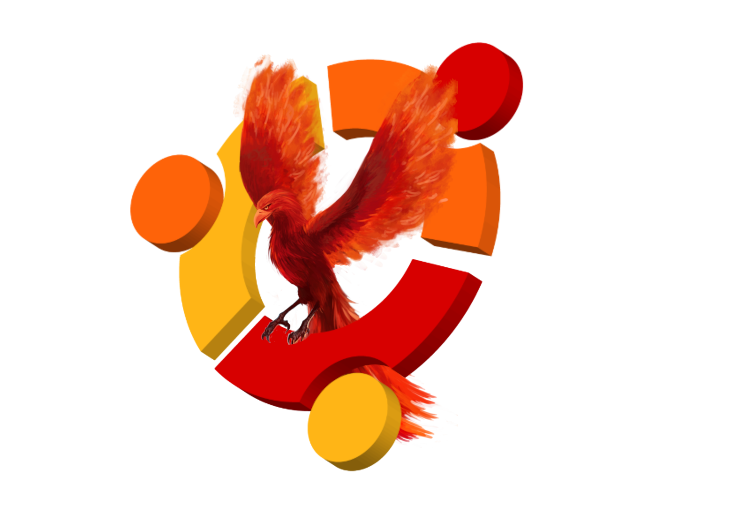 Phoenix is cool, right? You’ve just created your brilliant web
application and it works fine on your local machine. It’s awesome, but
nobody knows about it. Stop, your friend knows, because you’ve told him
in the bar a week ago and he is tied waiting to try it! Hey, it’s time
to deploy the app and show it to the entire world…
Phoenix is cool, right? You’ve just created your brilliant web
application and it works fine on your local machine. It’s awesome, but
nobody knows about it. Stop, your friend knows, because you’ve told him
in the bar a week ago and he is tied waiting to try it! Hey, it’s time
to deploy the app and show it to the entire world…
Prerequisite
For the purpose of this article we assume that you have the following things ready:
- a Simple Phoenix application working locally
- git repository for the app, hosted on GitHub (it can be hosted anywhere, but I’ll describe configuration process for GitHub)
- Ubuntu, preferably 22.04-LTS, installed and you have a sudo’er user ssh access to it
For the purpose of this article I use several environmental variables:
$PROJECT— your project name, eg. my_project$REPO— your project’s git repository ssh url$EMAI— your email address$DOMAIN— domain for your app
Let’s Prepare the Ground
In order to work properly Phoenix application needs 3 things:
- PostgreSQL or other database to store data
- Nginx (or other web server) to serve HTTP(S) requests quickly and secure
- Erlang and Elixir as runtime environment for Phoenix
Let’s discuss each point in more details.
Installing and Configuring PostgreSQL
First of all, let’s install PostgreSQL from Ubuntu software repository.
$ sudo apt-get update
$ sudo apt-get install -y postgresql postgresql-contrib
After that, we create a role for our app. Don’t use “postgres” role with your app as it gives too much privileges to our app.
$ sudo -u postgres createuser --superuser -dP ${PROJECT}_app
Then we need to change authentication method that is used to connect to Postgres. In either case we’ll get connection errors from postgrex. You can edit this config file with your favourite editor if you like, but this way is quicker if you have default config from repositories.
$ sudo sed -i "s/peer$/md5/" /etc/postgresql/*/main/pg_hba.conf
Optionally, you can tune other Postgres options here. But it’s out of spec for this article.
After all restart Postgres to apply changes in configs.
$ sudo systemctl restart postgresql
Installing Erlang and Elixir
If you just try to install Erlang and Elixir from system repositories you get it a bit outdated, so I suggest to use ones from Erlang Solutions. Firstly, we need to add them to apt, then update repository and install.
$ wget https://packages.erlang-solutions.com/erlang-solutions_2.0_all.deb
$ sudo dpkg -i erlang-solutions_2.0_all.deb
$ sudo apt-get update
$ sudo apt-get install -y esl-erlang elixir
In order to successfully build and manage the project we need a bit more packages.
$ sudo apt-get install -y tmux git make gcc
Brining up the Project
It’s time to get your project from git, build it and make running, but, firstly, I want to mention that it’s very bad habit to run web projects from “root” user. So let’s create a user for our app and switch to .
$ sudo useradd -m -s /bin/bash $PROJECT
Next step is to create a folders for our project and give our user rights to utilise it. It’s up to you where to create it, but I suggest /opt folder as it looks suitable from the point of convention.
We need 2 folders: one for code from git and one for server specific configuration.
$ sudo mkdir -p /opt/$PROJECT
$ sudo chown -R $PROJECT:$PROJECT /opt/$PROJECT
Now we switch to the user we created for our project and complete most of project bootstrapping work from it.
$ sudo su $PROJECT
(PROJECT) $ ssh-keygen -t rsa -b 4096 -C “$EMAIL”
Here you need to add public key from /home/$PROJECT/.ssh/id_rsa.pub to authorised keys that can have access to your git repo through ssh. For GitHub it is called “Deploy keys” and can be added from repo settings page. After that, you can clone, tune and build your project.
(PROJECT) $ cd /opt/$PROJECT
(PROJECT) $ git clone ssh://$REPO repo
Now we need to create /opt/$PROJECT/repo/.env and add
our Postgres connection settings there and may be other stuff.
PHX_HOST=$DOMAIN
PHX_SERVER=true
DATABASE_URL="ecto://${PROJECT}_app:${POSTGRES_PASSWORD}@localhost/${PROJECT}_db"
Replace all variables here with actual values. And go on with compilation and bringing it up.
(PROJECT) $ cd repo
(PROJECT) $ set -a
(PROJECT) $ source .env
(PROJECT) $ mix deps.get
(PROJECT) $ mix compile
(PROJECT) $ echo "SECRET_KEY_BASE=$(mix phx.gen.secret)" >> .env
(PROJECT) $ mix ecto.setup
(PROJECT) $ mix assets.deploy
(PROJECT) $ iex -S mix phx.server
If we don’t get an error here, we can press Ctrl-C twice, return to our
default user (press Ctrl-D or type exit <CR>) and go on.
Postgres Security Fix
Due to CREATE EXTENSION ... work properly in Ecto migrations we’ve created PostgreSQL role with superuser privileges. It’s time to fix it.
$ sudo -u postgres psql ${PROJECT}_db -c "ALTER ROLE ${PROJECT}_app nosuperuser"
Configuring system.d to Start the App
System.d is the core Ubuntu initialising and service monitoring system. To make our app start automatically on boot we need to configure it. Here is a config for our app.
[Unit]
Description=$PROJECT Phoenix application
After=network.target postgresql.service
Requires=postgresql.service
Wants=nginx.service
[Service]
Type=simple
User=$PROJECT
Group=$PROJECT
EnvironmentFIle=/opt/$PROJECT/repo/.env
WorkingDirectory=/opt/$PROJECT/repo
ExecStart=/usr/bin/mix phx.server
KillMode=process
Restart=on-failure
[Install]
WantedBy=multi-user.target
You need to change variables here to actual values to make it work.
After you put this file to /etc/systemd/system/$PROJECT.service, run the following commands to initialise and start it.
$ sudo systemctl enable $PROJECT
$ sudo systemctl start $PROJECT
Setting up Nginx and certbot for HTTPS
To finish our journey and make our application look professional we need to make it work through secure HTTPS protocol and listen on standard 443 port. To achieve it we need to install and configure Nginx proving our app through ssl and caching static content to enhance load speed and certbot to get free SSL certificated for us.
$ sudo apt-get install -y certbot python3-certbot-nginx nginx
Let’s configure Nginx to serve our app. Here I assume that Phoenix app is configured to listen on 4000 port (as default configuration). Add this config to /etc/nginx/sites-available/$PROJECT.
server {
listen 0.0.0.0:80;
server_name $DOMAIN;
location / {
proxy_pass http://localhost:4000;
proxy_http_version 1.1;
proxy_set_header Upgrade $http_upgrade;
proxy_set_header Connection "upgrade";
}
}
As in all previous config files you need to replace variables with their values.
$ sudo ln -s /etc/nginx/sites-available/$PROJECT /etc/nginx/sites-enabled/$PROJECT
$ sudo systemctl restart nginx
After that, Nginx is ready to work for us trough insecure http protocol on 80 port. Let’s start it and check if it’s working.
Now point your browser to the $DOMAIN and check if you see your apps pages. If everything is ok, we are moving to last stage: adding SSL.
This command should do the job.
$ sudo certbot --nginx
Now we have our application deployed and working in correct way. To be even more secure it’s recommended to configure firewall to allow only SSH and HTTP(S) ports, but it’s a topic of the other article.
If you want us to deploy a project for you or you need help feel free to book a short call with us